DX!!ウランバ !! 活用マニュアル
販売管理:サブスクリプション商品の受注操作
1
サブスクリプション商品でない場合、タブの「受注管理」を選択します。
「未受注の提案一覧」で受注した該当の案件にチェックを入れ受注日を入力し「受注確定」ボタンより受注処理を行います。
案件数が多い場合、案件名・取引先・納期、担当者の項目より案件の絞り込みが可能です。
また、「無効な提案を検索対象に含む」にチェックを入れますと無効な提案の検索表示も可能です。ただし無効の提案は受注確定は行えません。
受注確定後は提案の項目「有効」のチェックが外せなくなります。
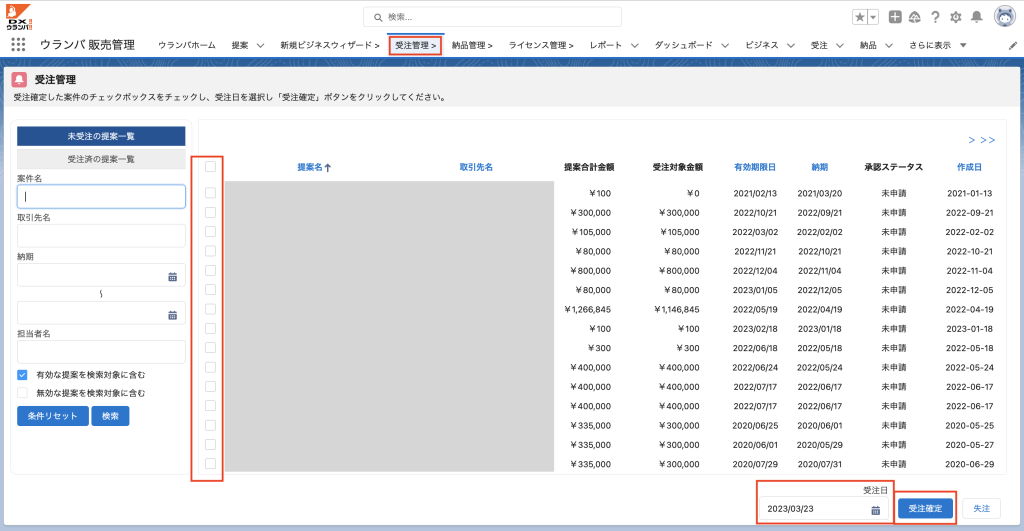
2
受注した案件は「受注済の提案一覧」で確認が可能です。ビジネスステータスは「受注済」となります。
誤って受注確定をしてしまった場合や受注が取り消しとなった場合、「受注取消」ボタンより受注を取り消すことが可能です。
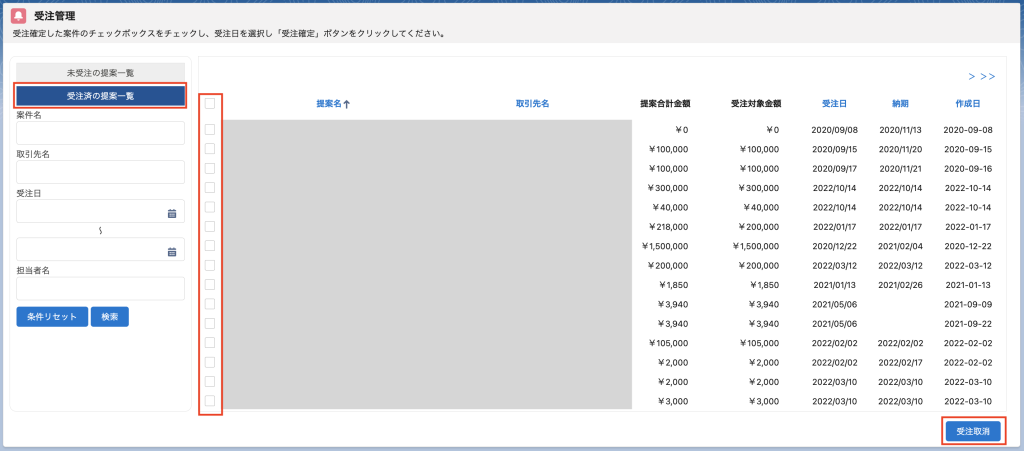
3
購買管理を導入しており、在庫を持たず受注の度に発注を行う場合は「受注済の提案一覧」より該当の提案名をクリックし、提案の「発注ウィザード」を選択しますと、「関連提案」が自動で反映された状態で発注処理が可能です。
発注ウィザードの詳細は購買マニュアルの「発注~検収」をご参照ください。

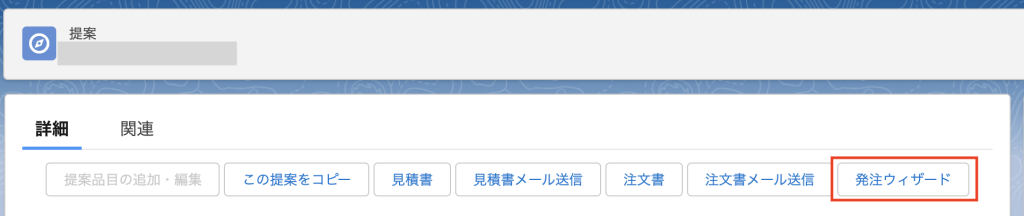
4
注文請書の出力は「受注済の提案一覧」より該当の提案名をクリックし、提案の関連より受注情報を選択します。


5
受注の注文請書ボタンより出力が可能です。
Salesforceからのメール送信は添付ファイルに対しパスワード指定が不可となりますので、ファイルにパスワードの指定が必要である場合、「注文請書」よりPDF出力・保存し、パスワード付与後、お使いのメーラーからご送付下さい。

6
受注後、もしくは注文請書送付後に商品の追加が発生した場合は「受注品目の追加・編集」より商品追加を行います。取引先の取扱外貨に外貨が設定されている場合、金額入力も取扱外貨での入力になります。外貨で入力した金額と該当期間のレートマスタを元に日本円の換算が行われます。
※請求確定後は追加・編集ボタンが使用できなくなります。

7
受注詳細画面の「売上手動計上」ボタンよりカタログ品目の「売上計上タイミング」が「手動計上(ボタン操作)」の商品の売上計上の設定が可能です。クリックすると品目ごとに計上回数と計上金額を設定可能です。

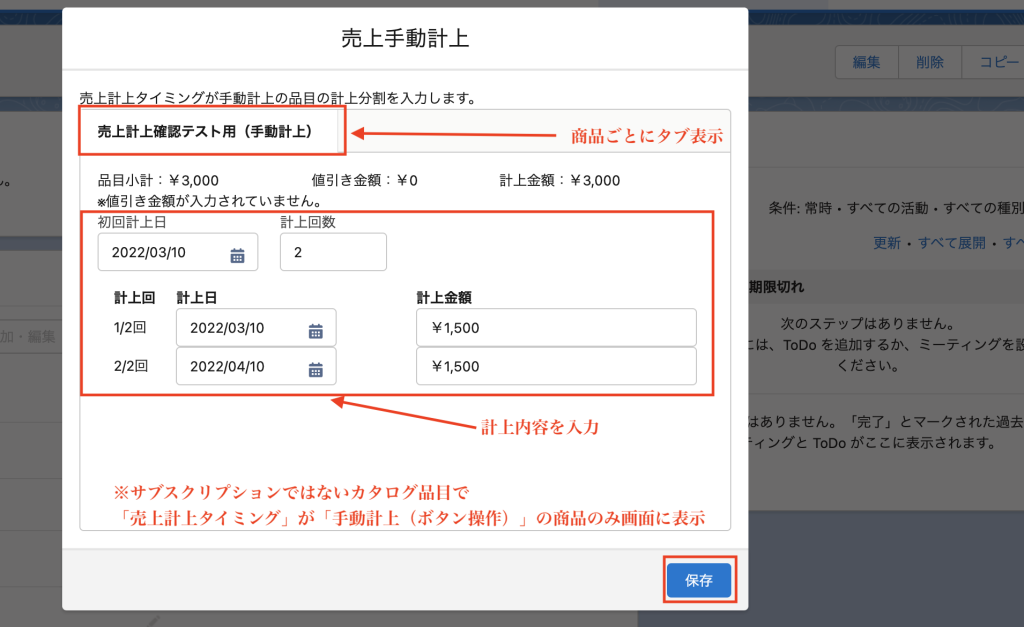
8
受注した案件は納品管理、請求管理に振り分けられます。
納品を行う場合は納品管理へ、請求を行う場合は請求管理を開いてください。
Products
Features
Get Started
About
Follow Us
Facebook-f
Twitter
Copyright(C) Cloud’s Spice Co.,LTD. All Rights Reserved.