DX!!ウランバ !! 活用マニュアル
販売管理:新規商談作成
1
顧客へ商売を販売する際商談を作成します。まず、アプリケーションランチャーを選択し「ウランバ販売管理」を選択します。

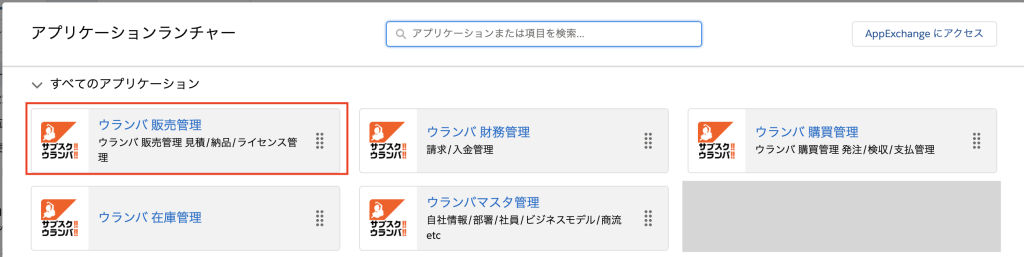
2
タブの「新規ビジネスウィザード」を選択します。

3
ビジネスモデルを選択し、選択済みのビジネスモデルに追加します。選択が完了したら次へを選択します。ビジネスモデルは複数選択可能です。
この後の商材選択でビジネスモデルが紐づくタブに含まれる商品が選択可能になります。
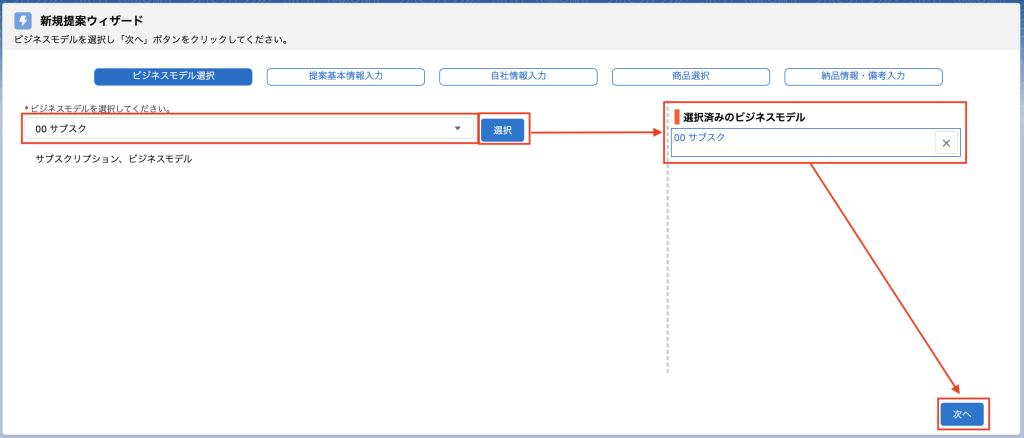
4
各項目入力し、次へを選択します。
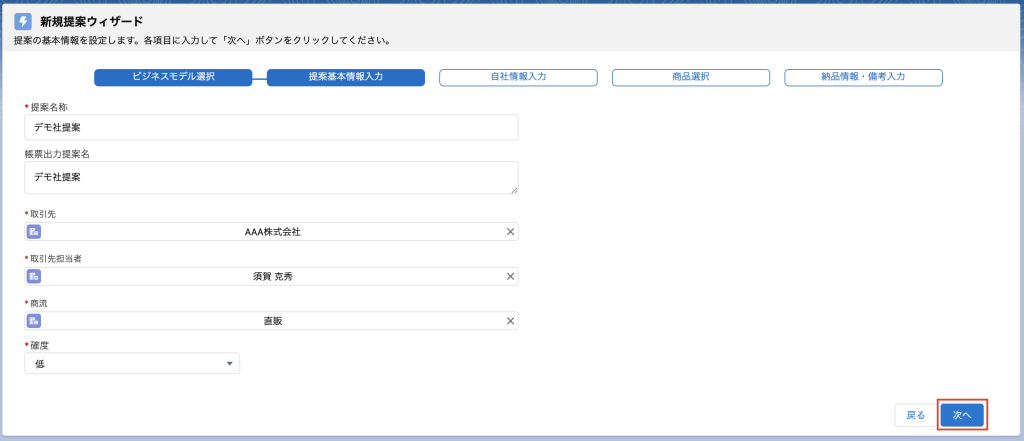
- 提案名称:この提案の名称を入力します。
- 帳票出力提案名:帳票側で改行した提案名や提案名称と異なる値を表示したい場合修正します。
- 取引先:取引先を選択します。取引先名もしくは電話番号から検索が可能です。
- 取引先担当者:取引先責任者を選択します。
- 商流:商流を選択します。取引先にデフォルト商流を選択している場合は取引先の商流が、選択していない場合は商流内でデフォルト商流に指定されている商流が初期値として指定されます。
- 確度:確度を選択します。
- 提案日:提案日を入力します。
5
自社情報を入力します。ユーザに紐づく社員マスタの値が初期値として指定されますが、
他ユーザのデータを代理で入力する場合等、変更が必要な場合は修正し次へを選択します。
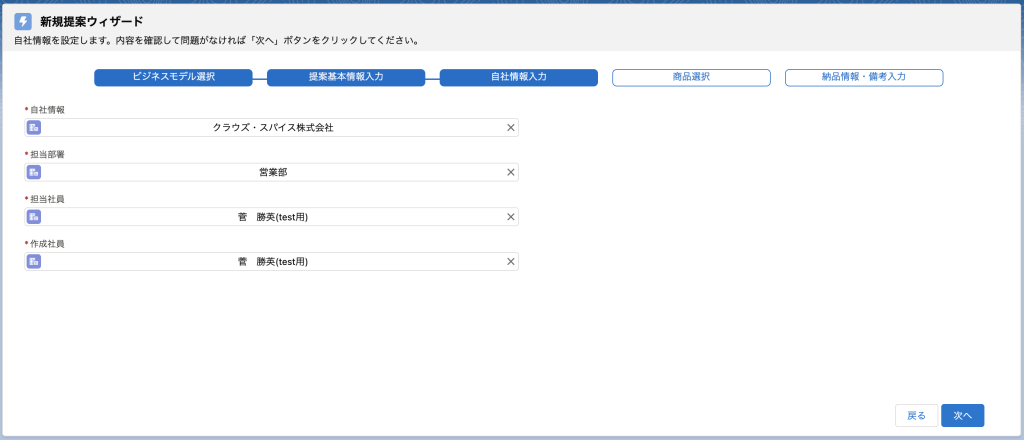
6
ドラッグアンドドロップで商品を選択します。選択は商品1点ずつ、タグごとにセットで指定が可能です。商品名検索よりカタログ品目名もしくは品番で該当商品の検索も可能です。サブスクリプション商品でない場合は数量を、サブスクリプション商品の場合はライセンス数と契約予定期間を入力します。品番はカタログ品目の値をデフォルト値として反映しますが変更も可能です。カスタム設定でロット番号を入力する設定の場合はロット番号の入力欄が表示されます。
在庫管理を導入しており、在庫商品と販売商品を引き当てている場合、在庫数量が不足している場合には引当不可能なカタログ品目は赤で表示され、在庫を補充する必要がございます。在庫不足でも引当可能なカタログ品目は黒でメッセージ表示が表示されます。また、数量をマイナスで追加した場合は在庫数を増加する処理となっており、ビジネスウィザード登録時・提案品目の追加・編集時に有効在庫数が増え、納品確定時に実在庫数が増えます。ビジネスウィザードから在庫数を増やすことを想定していない場合はマイナスでの追加は行わないようご注意ください。
複数倉庫にある在庫を引き当てる場合、「倉庫選択」のリンクが表示されますので、どの倉庫の在庫を使用するか選択します。
取引先の取扱外貨に外貨が設定されている場合、商品名は「カタログ品目名(EN)」を優先して表示されます。金額入力も取扱外貨での入力になります。外貨で入力した金額と該当期間のレートマスタを元に日本円の換算が行われます。
入力後次へを選択します。
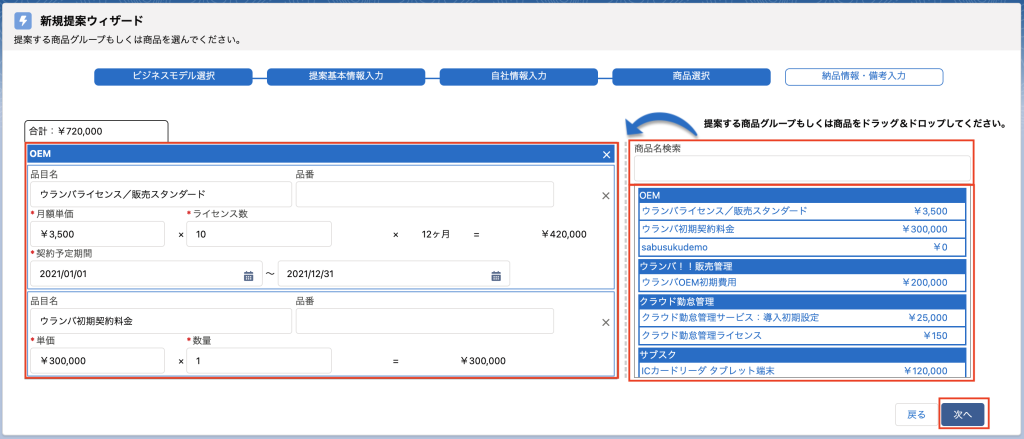
倉庫選択の場合リンクを選択後、各在庫からいくつ引き当てるか選択を行います。
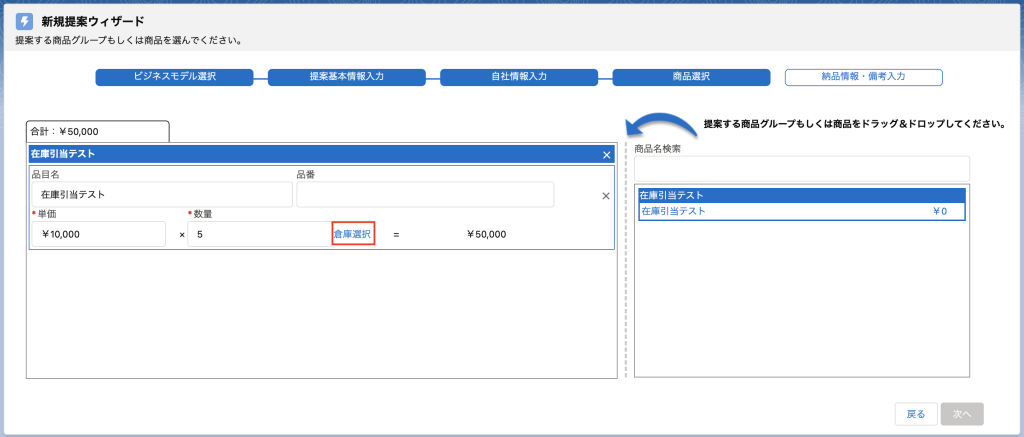
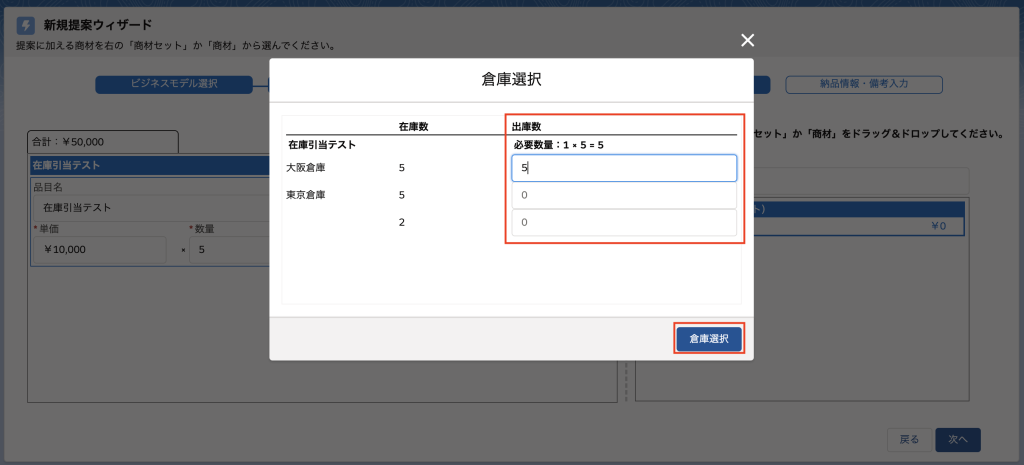
7
納期情報・備考を入力します。各項目入力して次へを選択します。
納期・納入場所・納入形式の情報はサブスクリプション商品以外が含まれている際に入力が必要となります。
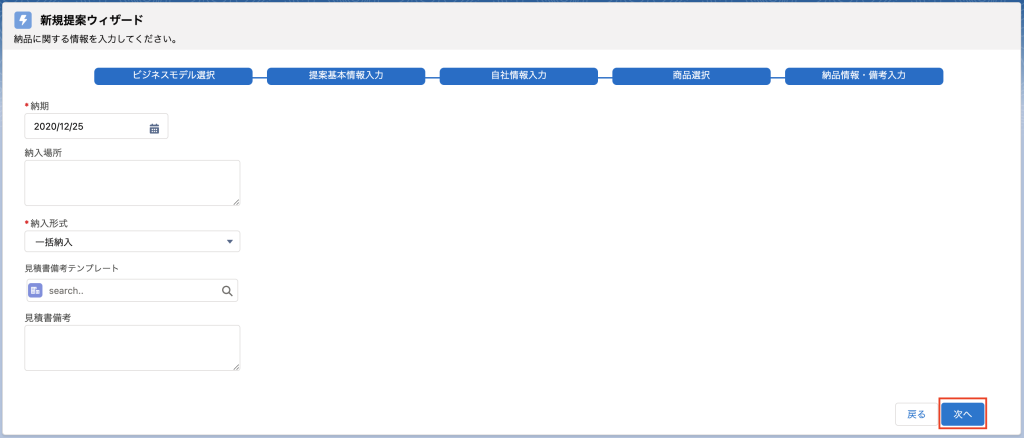
- 納期:納期を入力します。サブスクリプション商品以外が含まれている場合のみ表示されます。カスタム設定で「提案日から納期までのデフォルト日数」を設定している場合、営業日数換算でカスタム設定に指定されたデフォルト日数分足した日付を納期として自動で反映されます。
- 納入場所:納入場所を入力します。サブスクリプション商品以外が含まれている場合のみ表示されます。納品先データより指定する場合は未入力で問題ありません。
- 納入形式:納入形式を選択します。サブスクリプション商品以外が含まれている場合のみ表示されます。
- 見積書備考テンプレート:見積書の備考として表示したいテンプレートを指定します。
- 見積書備考:見積書の備考を入力します。
8
入力内容が一覧で表示されるので問題がない場合は保存します。
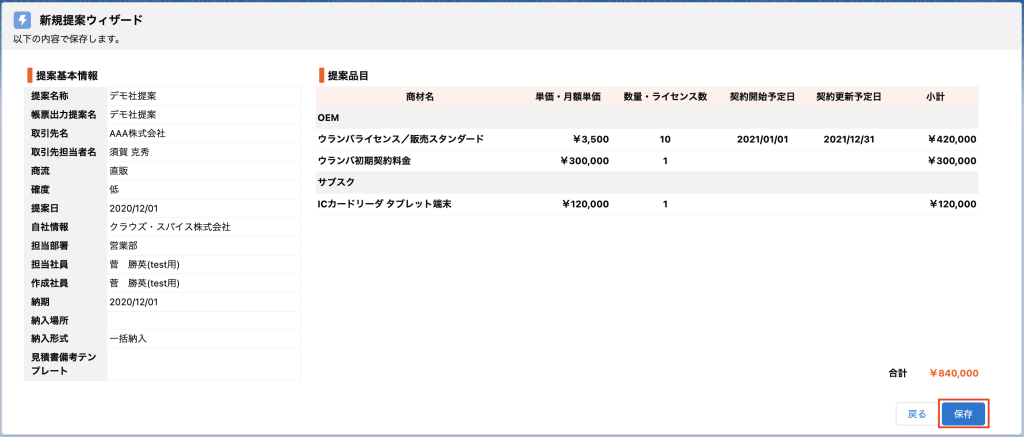
9
ビジネス等データが作成されます。ビジネスステータスは「提案作成済」となります。
販売商品を追加・変更する場合は該当提案の「提案品目の追加・編集」より商品の追加、編集、削除が可能です。
なお「提案品目の追加・編集」ではビジネスウィザードで登録したサブスクリプション商品の編集が可能ですが、Salesforceの制限の関係でサブスクリプション商品と通常商品を同時に編集することはできませんので分けて編集・保存をお願いいたします。
取引先の取扱外貨に外貨が設定されている場合、金額入力も取扱外貨での入力になります。外貨で入力した金額と該当期間のレートマスタを元に日本円の換算が行われます。
受注後は変更不可となります。
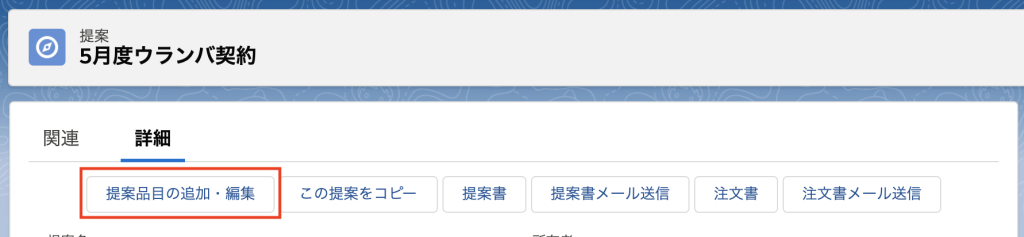
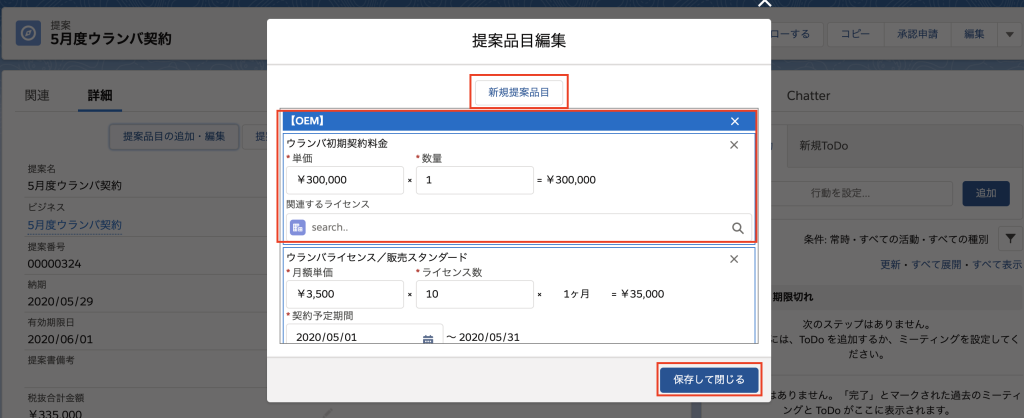
10
納品先を元に納品場所の反映が可能です。納品先は取引先に紐づく納品先のみ選択が可能です。保存後、納品場所に納品先と同じ値が反映されます。
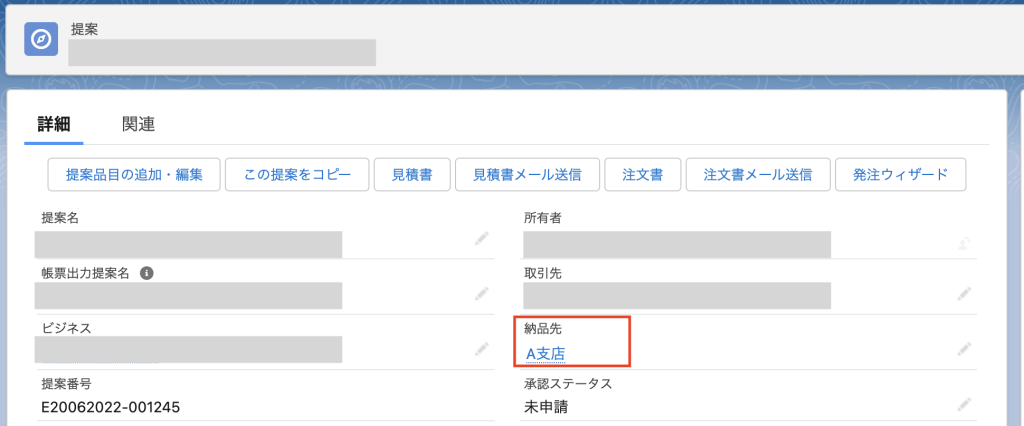
11
「この提案をコピー」を選択すると提案のコピーが可能です。コピーを行う場合はコピー方法を選択します。

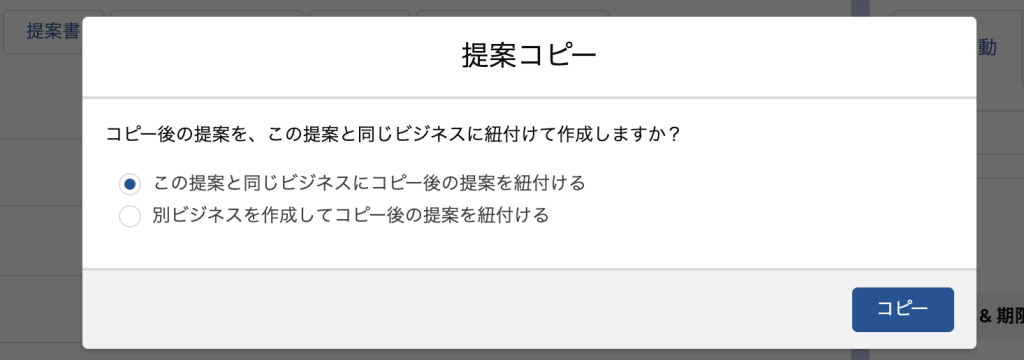
- この提案と同じビジネスにコピー後の提案を紐付ける:同じビジネスに紐付く同内容の提案を作成します。品目や金額等修正し別提案として使用可能です。
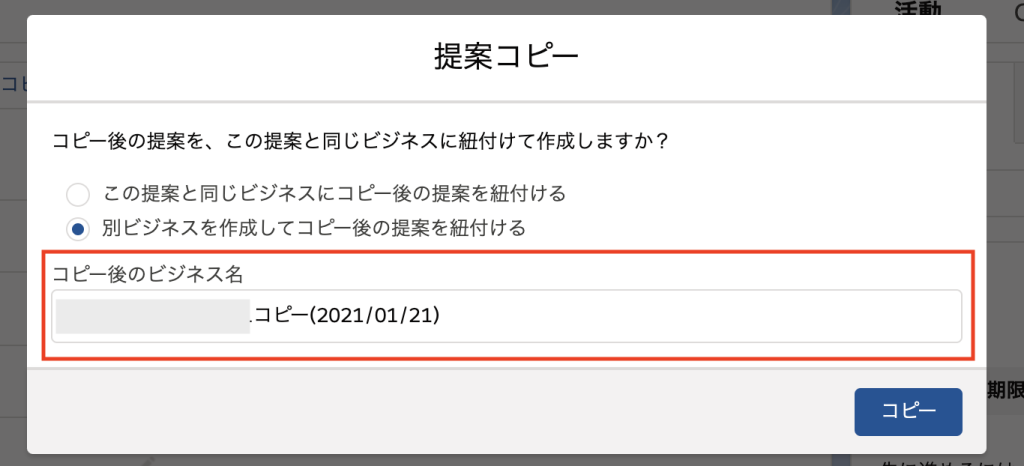
- 別ビジネスを作成してコピー後の提案を紐付ける:ビジネスごと別データとして作成します。選択すると「コピー後のビジネス名」が表示されますので新規ビジネス名を入力可能です。デフォルト入力値は「(元ビジネス名)コピー(日付)」が反映され、空白のまま保存した場合もこのデフォルト値でビジネスを作成します。
12
ビジネス作成後、承認が必要な場合は該当提案、ライセンス契約より承認申請を行います。
※承認後に商品の追加や変更で金額変更が発生すると承認ステータスが未申請に戻るため再度承認申請が必要となります。

Products
Features
Get Started
About
Follow Us
Facebook-f
Twitter
Copyright(C) Cloud’s Spice Co.,LTD. All Rights Reserved.