DX!!ウランバ !! 活用マニュアル
販売管理:赤伝票作成方法
返品等で赤伝票の作成が必要の場合、下記の通り作業を行います。
赤伝票の作成は、請求確定まで行なっている場合可能です。
※赤伝票を作成すると同請求での赤伝票の再作成は不可となりますのでご注意ください。
1
ウランバ財務管理(経理)のタブの「請求管理画面」を選択します。

2
「請求確定済」より赤伝票を作成する案件名を選択します。
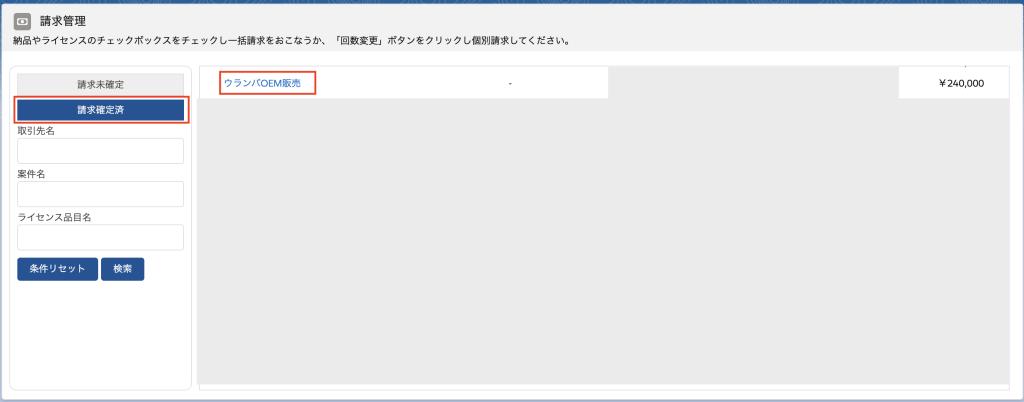
3
関連リストより請求を選択します。


4
「赤伝票作成」を選択します。

5
商品の取り消し分を入力します。カタログ品目の設定により、入力内容が異なります。
【カタログ品目項目「請求時に数量を変更しない」にチェックが入っていない場合】
「取消数」に取り消し分の数量を入力します。
「全取消」ボタンを選択しますと全商品取り消しの状態になるよう、元数量が取消数に反映されます。
「取消数を0にする」を選択しますと取消数に0が反映され、取り消し無しの状況が反映されます。
赤伝の売上計上日を入力します。
【カタログ品目項目「請求時に数量を変更しない」にチェックが入っている場合】
「取消金額」に取り消し分の金額を入力します。
「全取消」ボタンを選択しますと全商品取り消しの状態になるよう、全額が取消金額に反映されます。
「取消数を0にする」を選択しますと取消金額に0が反映され、取り消し無しの状況が反映されます。
赤伝の売上計上日を入力します。
取消分入力後、保存します。
【カタログ品目項目「請求時に数量を変更しない」にチェックが入っていない場合】
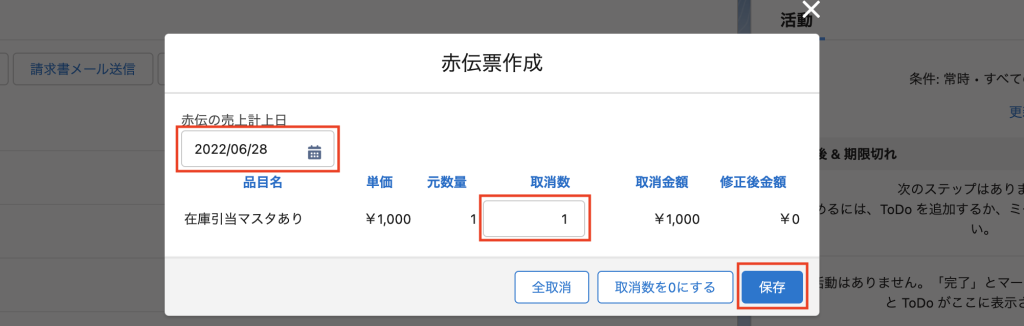
【カタログ品目項目「請求時に数量を変更しない」にチェックが入っている場合】
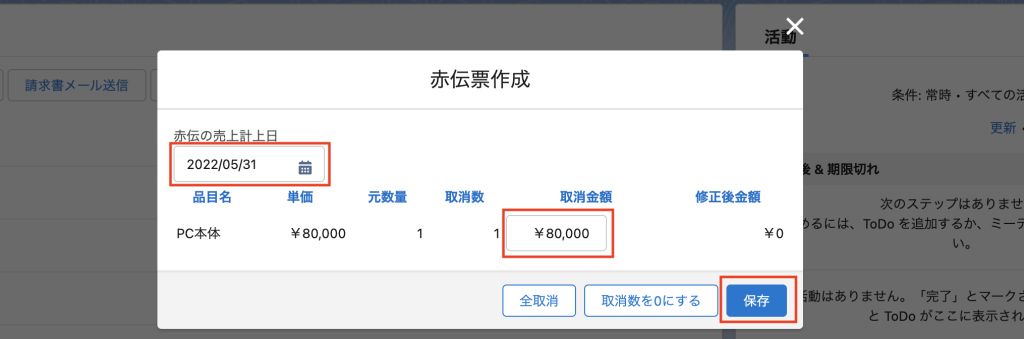
6
赤伝票の請求データが同ビジネスに紐づく形で作成されます。赤伝票元の請求の項目 「作成した赤伝票請求」 に反映されます。
赤伝票元の請求の「赤伝票を表示」を選択すると黒伝と赤伝の情報をひとまとめにした請求書の出力が可能です。 「赤伝票メール送信」で取引先に直接メールで送信することもできます。
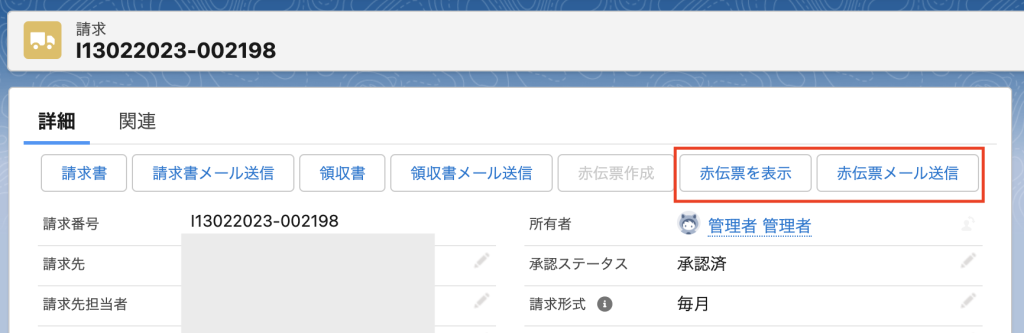
Products
Features
Get Started
About
Follow Us
Facebook-f
Twitter
Copyright(C) Cloud’s Spice Co.,LTD. All Rights Reserved.